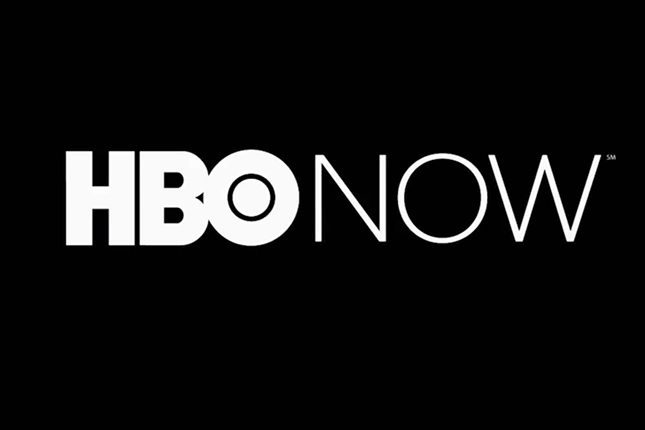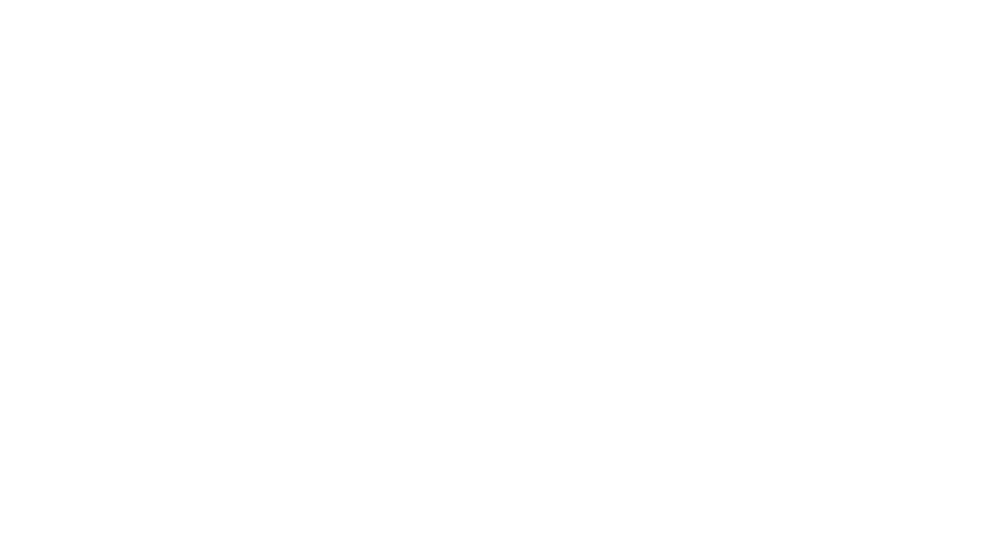Happy Birthday Gmail! Can you believe it’s been 10 years since Gmail has graced users with ginormous mailbox storage, calendars, apps and an overall user experience that aol and hotmail only wished they’d created? In celebration of Gmail’s 10th birthday we’ve compiled our favorite shortcuts, customizable options and quick hacks that all users can optimize, as long as they know how to find them. [Plus a bonus hack that will tame that overrun mailbox of yours in two shakes of a lambs tail…]
10. Undo sent messages
Sometimes you click “send” too soon and have a mini panic attack. But did you know you can undo sent messages? Here’s how you unlock the option: Click on the gear icon on the righthand side, and then select Settings. Go to Labs, scroll down to Undo Send and choose to “enable.”
Once you’ve saved that feature, test it out. (For Gmail newbies, the Labs section is where the creators test out new or interesting features, which could “change, break or disappear at any time.” However, this feature has been around for at least four years.)
After sending a message, a yellow bar will appear at the top of your Gmail and say “Your message has been sent,” and will offer you the option to “undo” or “view message.” If you choose “undo,” your message turns back into a draft. But be swift — the option will only hang around for a few seconds.
9. Custom Themes
This is a tip that’s hidden in broad daylight. If you’re bored with your current Google background, upload one of your own images instead.
Go to the gear, click “Themes,” then scroll to where it says “Custom Themes.” From there you can click “Light” or “Dark,” which refers to the color you want your emails and font to be. Then click “Select a background image,” and you’ll be able to drag or upload whatever image you want, and voilà — makeover complete. [Just in case you’re interested in this year’s April’s Fools Day prank by Gmail — get your personalized “Shelfie” here.]
8. Gmail Star Power
Gmail power users are more than familiar with the star function, which lets you quickly mark important messages. However, Gmail also has a broader star system with a wider range of star colors and symbols.
Head to your Settings, then hop down to “Stars.” You can choose from a list of colorful stars and symbols such as exclamation points and check marks. If you’re the type to color code everything, this will be a helpful tool.
7. Add / Subtract Inbox Tabs
In May 2013, Gmail updated its inbox by adding new tabs at the top. They filter your emails into “Primary,” “Social” and “Promotions.” However, those options are totally customizable.
If you hate the look of the tabs, click on the gear icon on the righthand side and select “Configure inbox.” A box will pop up that allows you to deselect “Social” and “Promotions,” leaving you with just your “Primary” inbox.
However, you’ll also notice that you can select those three boxes, as well as “Updates” and “Forums.” Tabaholics of the world just got a little happier.
6. Inbox Count in your Browser Tab
Here’s another tip for tab lovers. If you have dozens of tabs open in your browser and you want to find out how many emails you have without needing to click on the page, enable the “Unread message icon” lab.
Click over to your settings, click on “Labs” and scroll down to “Unread message icon.” Enable and save the option, and a little number will pop up on the tab containing your inbox. That way, you’ll always know how many emails you have while you’re busy with other tasks.
5. Those Dots Just Don’t Matter
The email service has a bit of a blind spot when it comes to dots and plus signs in address usernames. It doesn’t recognize the symbols, thus making them pretty pointless. However, you can use these blind spots to create ultra specific filters, according to this blog post from Gmail’s official team.
If you put a plus sign after your email address, it doesn’t affect anything (for example, if your username is myaccount@gmail.com, it would be the same as myaccount+mashable@gmail.com). This can help if you’re signing up for something, such as subscribing to a newsletter or a new social media account. You could sign up with the username myaccount+newsletter@gmail.com, or myaccount+socialmedia.com, thencreate a filter for those emails.
The same goes for dots; using my.a.c.c.o.u.n.t@gmail.com is the same as myaccount@gmail.com.
4. Keyboard Shortcuts
Have you ever wished you could press a few quick keys to do all of your Gmail actions? The email service has you covered. Here’s a detailed list of keyboard shortcuts you can enable, from selecting and deleting contacts to opening your drafts.
3. Quicker Email Loading
If you need to check your email right this minute, but it’s taking a while to load, switch over to the service’s basic mode. By adding “/?ui=html” to the end of your url (using mail.google.com), it loads the version without Java Script.
However, that means many of your modern Gmail features won’t function, but it will pull up your email in a shorter amount of time and allows you to employ basic actions.
2. Search For Attachments Quicker
If you’re hunting for an email that had an attachment, add the code “has:attachment” to your query in the search bar. That way, your search will only pull up emails with attachments, so you don’t have to wade through a sea of empty messages.
1. Quicker Email Responses
If you find yourself sending the same email over and over, you might want to set up some automatic responses.
Once again, click the gear icon and select Settings. Go to the Labs section and scroll down for “Canned Responses.” Once you enable the option and save, compose a new email. In the bottom right corner of the message box will be a small arrow (right next to the trash symbol). Click it and a list will pop up, with “Canned Responses” now showing up as an option. From there, you can create any automatic message, so it’s right there waiting for you whenever you just want to click and go.
[BONUS: Deep Clean Your Gmail Inbox in Three Easy Steps]