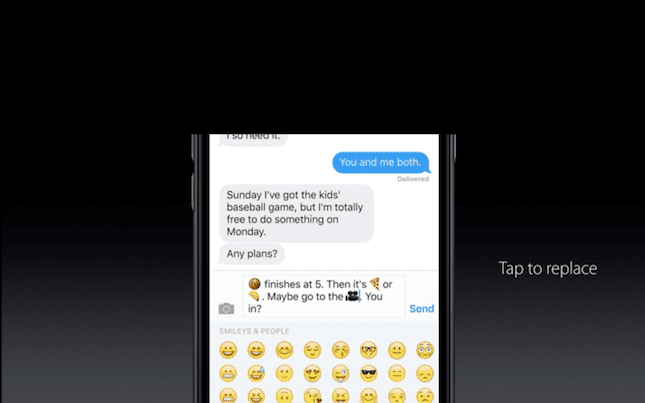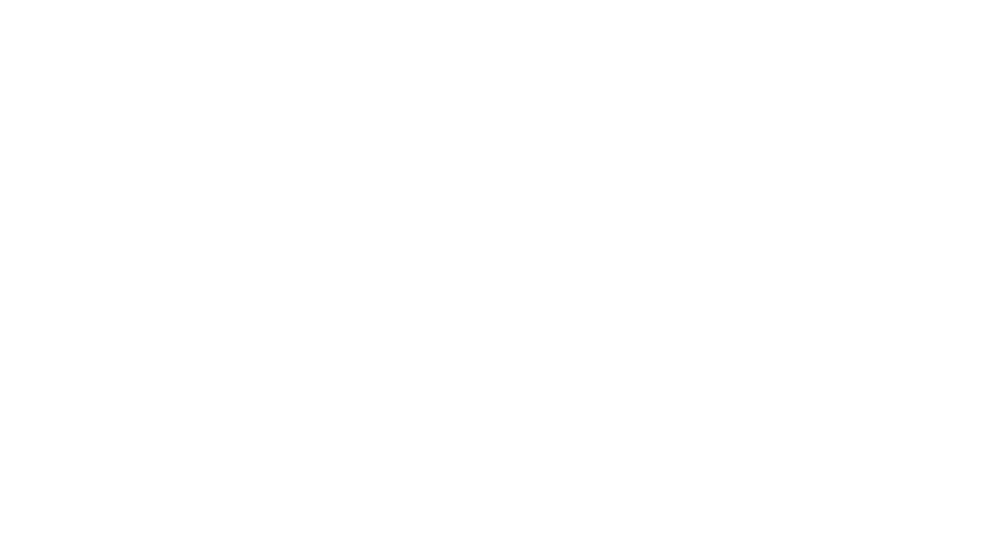Today, I embarked on a quest for knowledge…Apple knowledge that is. I realized as much as I love to multi-task, edit, update and more from my iPad 2 – I still didn’t believe that I’ve actually scratched the surface of all that this machine (better known as my daughter) does. This led me to sign up for a free iPad 2 workshop at my local Apple store. Signing up was super easy, I simply downloaded the Apple Store app onto my iPad, clicked on Workshops and Events tab and selected which workshop I’d like to attend.
By the time I arrived at the store (which was completely filled to capacity … at 11am) I checked in and was escorted to Jake, my friendly and knowledgeable Apple Genius. Once the session began, Jake (who I believe was completely blindsided by my immediate barrage of questions) began with a simple tutorial of the iPad 2’s features and how its created to assist with multitasking & making your life as productive as possible. The immediate tips he mentioned are similar to the tips posted here earlier this year on DivasandDorks.com.
Some of today’s tips included…
Text / Typing with Virtual Keys: Holding down on certain virtual keys will bring you to some additional options. This kind of function applies to vowels, consonants like C and S etc., even some punctuation marks. You’ll get some extra helpful options by pressing and hold these virtual keys. It’s best to try them all in order to get a feel for your options.
Keyboard Shortcuts: If you connect your iPad to the Apple Bluetooth keyboard or the Apple iPad Keyboard Dock, you can actually use some of the same keyboard shortcuts that you are used to using on your Mac. Here are some great keyboard shortcuts you can use:
• Command-C, X, and V for Copy, Cut and Paste
• Command-Shift-Arrow key-based text selection
• Option-key shortcuts for typing diacritical characters
• Command-Z and Shift-Command-Z for Undo and Redo
Auto Correction / Spell Check: iPad 2 has a great function, auto-correction algorithm, which can give you cool experience when you’re typing using the on-screen keyboard. Incredibly, the faster you allow yourself to type, the better the algorithm will become and it will soon learn the words you actually meant to type. You don’t have to look and check everything during typing. You only need to see how close it comes after you finish typing. Of course, if it’s an important email, definitely check before tapping “send”.
Keep Your iPad 2 Running At Full Speed: Some apps chew up data and resources while running, and more or less bring some affect to the speed of other running apps. So you’d better to close apps that are still running in the background. To force an app to close completely, you can follow the below simple steps.
a) Double-tap the Home button to bring up the multitasking bar.
b) Then press and hold on any one of the apps you see until them start dancing around.
c) Now tap the red circle on the running apps in your multitasking bar that you’d like to quit.
We even discussed some great apps for productivity like Keynote as well as an app that busts the “flash” debacle – Skyfire. I even got a couple of cool tips for newer apps that may become “free” sooner than later 🙂 The time spent at the Genius Bar was well worth my time, so much so that I’ve already signed up for two additional sessions. (In addition to the one on one workshops, if you have any problems or questions regarding your device which may not be covered in the workshop session, if you’re lucky the cool folks at Apple will troubleshoot it for you right then and there within the workshop session ((instead of you having to book a separate genius bar appointment.))